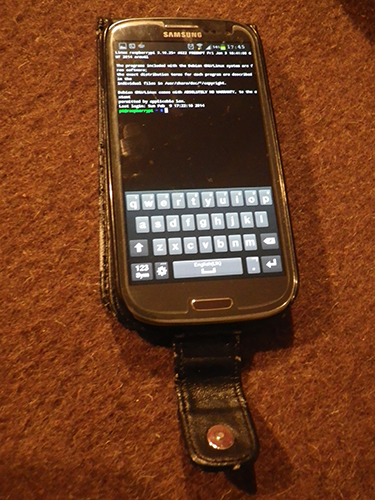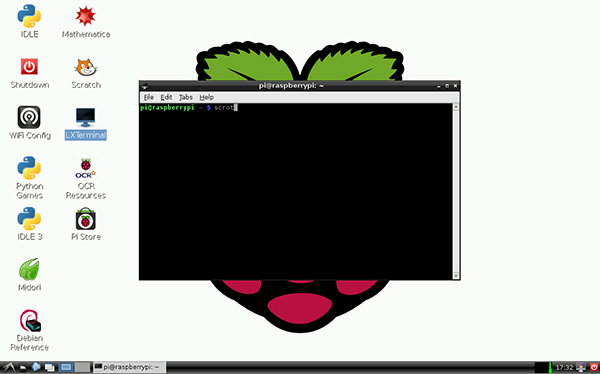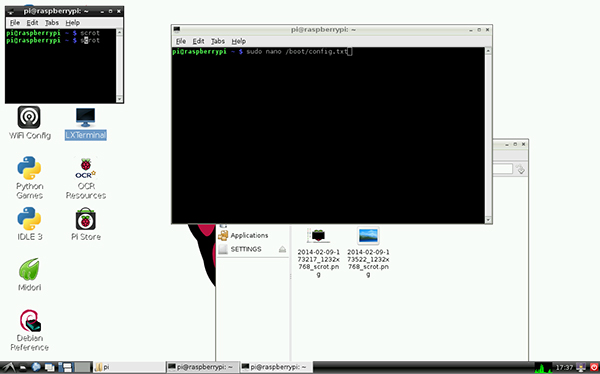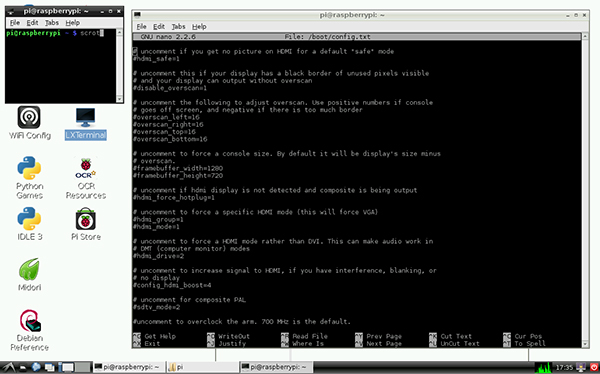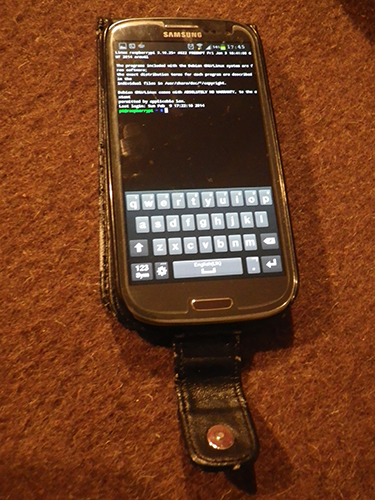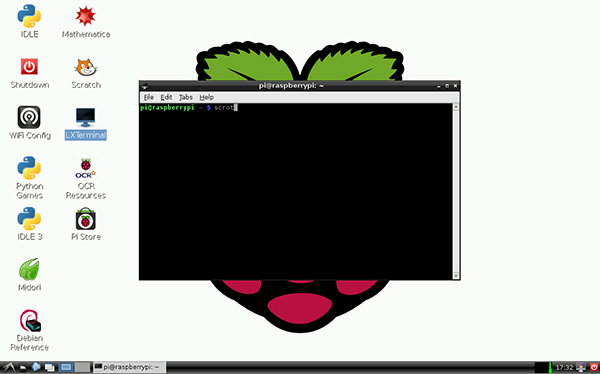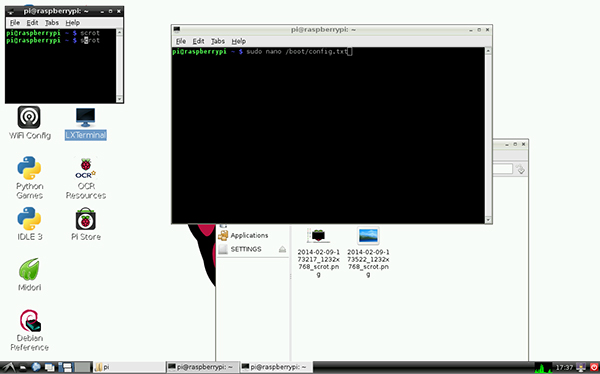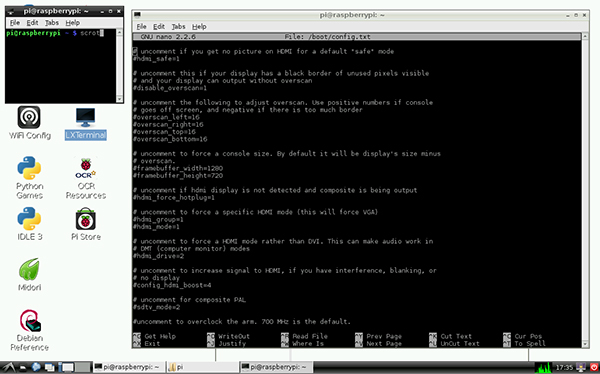The Pi only outputs video to HDMI or RCA. Having set it up as RCA, I had to change those setting by editing the configuration file, "config.txt". There is a way to bring up a menu for this, but I did it the way I was shown at SOSLUG.
In the command line, typing "sudo nano /boot/config.txt" will bring it up in an editable form. I was shown how to do this using "Vim" (sudo vim /boot/config.txt), but I am not using Vim at the moment because I want to understand the standard ways of doing things first. Nano is just the standard text editor that comes with Rasbian. So with that comand, I am saying "I, your superuser, want you to (sudo) use nano to (nano) open this file: /boot/config.txt". Once it is open, you can edit it.
At the very top of the file, if you delete the "#" in front of "hdmi_safe=1", you get hdmi safe mode. The "#" symbol makes it an annotation. If you delete it, it becomes an instruction to the machine. This is what I used connecting. Now, for some reason I do not understand it no longer needs to be in safe mode to work with the vga adaptor. Maybe it never did with this monitor, I just did it exactly as we did at SOSLUG because I didnt want to get stuck with no dislpay at this stage.
The second thing I wanted to try was connecting wirelessly. My Dad gave me an old wireless dongle he no longer used. You can buy much neater, smaller dongles now, but this saves money, and is re-using something no longer needed, which is better.